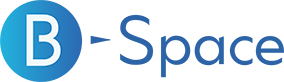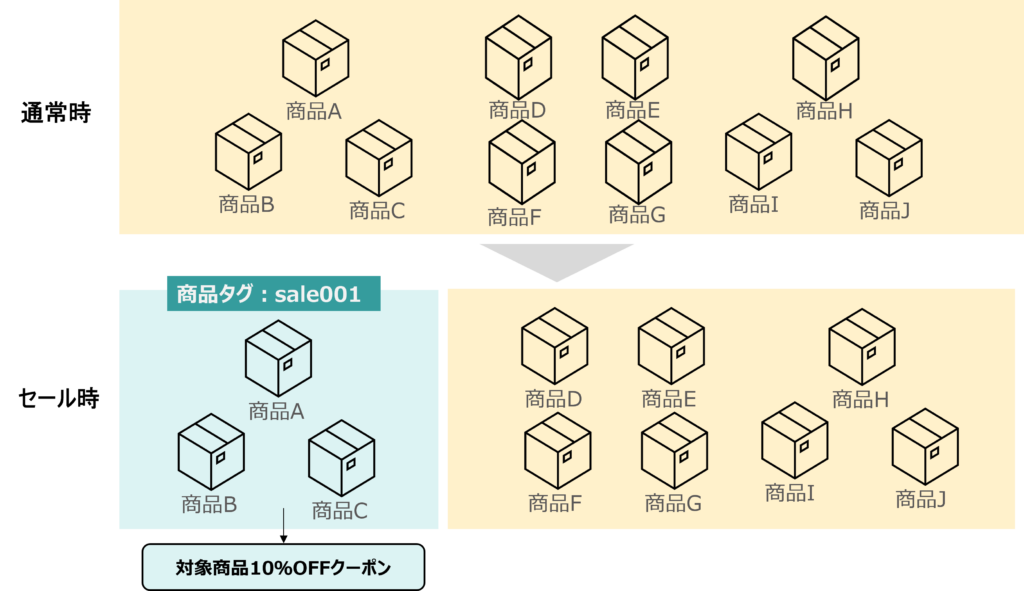STORE’s R∞に「商品タグ」指定機能が追加!在庫処分も商品除外も売上アップも叶えるクーポン術
STORE’s R∞(ストアーズアールエイト)にクーポン対象商品として「商品タグ」が指定できる新機能が追加されました。
「商品タグって何?」「商品タグが指定できたら何ができるの?」という方のために、商品タグ指定機能や商品タグ指定のクーポンでどんなことができるのかについて詳しく解説します!
クーポン発行ツール「STORE’s R∞(ストアーズアールエイト)」についてまだご存知でない方は以下のページをご参照ください。
商品タグ指定機能を使えば、いろんな商品のくくりでクーポンが発行できます。
クーポン発行による購買率アップの他、在庫処分やセールにも役立つので、ぜひこの記事を読んで活用してみてください。
■この記事のポイント
- 商品タグはストアクリエイターProで各商品に入力する
- 同じ商品タグが付いていると商品同士でグループ化できる
- 商品タグを指定することで、在庫処分やメーカー様協賛クーポン、一部商品の除外などユニークなクーポンが発行できる
目次
商品タグとは?
商品タグとは商品をグルーピングするために入力する印(しるし)のようなもので、ストアクリエイターProの商品ページ編集から設定ができます。
同じ商品タグが付いていると商品同士でグループ化ができ、クーポン対象商品としての紐づけに利用できます。
また、商品タグを使って商品を絞り込んだ検索結果ページの作成も可能です。
例えば、「訳アリ商品」にitem001やoutlet001というような商品タグを設定しておくと、その商品タグを利用して、訳アリ商品をまとめたページが作れます。
ストアクリエイターProで商品に商品タグを入力する方法
ストアクリエイターProトップページ のストア構築>ページ編集を選択します。
編集したい商品を選び、基本情報にある「商品タグ」の項目で任意の英数字(小文字のみ)10文字以内を入力します。(例: item001、item002、item003、outlet001)
1商品につき商品タグは、20まで設定可能です。複数の商品タグを設定する場合、半角セミコロン「;」でつないでください。(例: item001;item002;item003)
商品タグの入力について詳しくは以下のページを参考にしてください。
▶商品ページの編集 基本情報(3)カテゴリ・コード・スペック(Yahoo!ショッピングストア限定)
※アクセスにはストアアカウントを取得のうえ、ストアクリエイターProへログインが必要です。
登録済みの商品に商品タグを一括で設定する方法
既に登録している複数の商品に商品タグを設定したい場合、CSV形式のファイルをアップロードする方法で商品タグを一括設定できます。
以下のステップで一括設定していきます。
- アップロード用のCSVファイルをダウンロードする
- アップロード用のCSVファイルを作成する
- CSVファイルをアップロードする
1.アップロード用のCSVファイルをダウンロードする
ストアエディタの「商品管理」で、「商品管理メニュー」の[ CSVダウンロード項目の選択 ]をクリックすると、商品データダウンロードでダウンロードする項目が指定できます。
商品タグ のカラム名「 item-tag」にチェックが入っていることを確認します。
「商品データ」の[ダウンロード]から、すべての商品データをダウンロードします。

CSVのダウンロードについて詳しくは以下のぺージを参考にしてください。
▶商品データベース:CSVダウンロード項目の選択(Yahoo!ショッピングストア限定)
※アクセスにはストアアカウントを取得のうえ、ストアクリエイターProへログインが必要です。
2.アップロード用のCSVファイルを作成する
1でダウンロードしたCSVファイルのクーポン対象商品の item-tagの項目に、任意(例:item001など)の商品タグを入力します。
既に登録済みの商品情報を「項目指定」で更新する場合は、入力必須項目がcodeのみとなり、“code”と“更新が必要な項目”で更新が可能です。
3.CSVファイルをアップロードする
アップロード用のCSVファイルを作成したら、アップロードをしていきます。
ストアエディタの「商品管理」タブをクリックし、「商品管理メニュー」の「商品データ」 の[アップロード]ボタンを押してアップロードのタイプを選びます。
- 項目指定:アップロードするデータベースファイルに含まれる商品データの指定したフィールドのみデータの変更を行います
- 追加:ストア内に登録されている既存の商品に、アップロードした商品が追加されます(※現在ストアに登録されている商品のデータがある場合は、更新情報が上書きされるのでご注意ください)
- 削除:アップロードするデータベースファイルに含まれる商品データをストア内から削除します
- 上書き:現在ストア内に登録されている商品の情報はすべて削除され、アップロードされた商品データのみに入れ替わります

ある商品の商品タグのみを追加したい場合は、「code」「item-tag」2つのフィールドのみのデータベースファイルを作成し、項目指定でアップロードすることで、上書きするよりも短時間で反映できます。
クーポン対象商品に商品タグを指定するメリット
クーポン対象商品に商品タグを指定すると、以下のメリットがあります。
- 全商品にクーポン発行できない場合、商品タグを指定すればひとつずつ指定しなくても同じ商品タグが付いている商品に、クーポンが一括で発行できる
- クーポン対象商品の商品コード指定は最大1,000商品までだったが、商品タグ指定だと1,000商品以上をクーポン対象にできる
- 商品タグとクーポンの紐づけによって特定商品をクーポン対象にすることや、ブランド指定ができる
商品タグ指定の活用例
実際に商品タグ指定のクーポンを発行することで何ができるのか、活用例を見ていきましょう。
1.セール商品クーポン(売り出し、在庫処分)
セール商品や型落ち品、訳あり品などまとめて一斉に売り出したい場合に、それらの商品を商品タグを活用してグループ化できます。
・セール商品クーポン
従来より販売している商品をセール期間中売り出すために、セール用商品タグを入力してセール期間限定、セール対象商品のみでクーポン発行する方法です。
・在庫処分クーポン
あまり販売が見込めなくなった商品、処分したい商品に対して、セール時期にまとめてクーポン発行すると、売上アップと在庫処分が期待できます。
在庫処分したい商品や訳あり商品に商品タグを入力しておき、クーポン発行時に商品タグを指定します。
2.メーカー様協賛のクーポン
商品タグを利用すれば、特定の商品ごとにクーポン発行ができるので、商品タグ単位でクーポン費用が管理できます。
例えば、あるメーカー様の商品に商品タグを設定すれば、そのメーカー商品だけのクーポンを出すことができるので、メーカー様にクーポン費用(原資)を負担してもらうということもお願いできます。
特に、各メーカー様の販売代理店になっているストア様におすすめのクーポン方法です。

3.一部商品を除外してクーポンを発行する
商品タグ指定で「値引きしたくない商品をクーポンから除外する」こともできます。
例えば、値引きせずに定価で販売したい商品には商品タグを付与しないで、クーポン対象商品のみに商品タグを付けておけば、設定した商品タグのみのクーポンが発行できます。
商品タグを設定する場合は、「複数の商品に商品タグを一括で設定する方法」の項目で説明した方法で一括設定が便利です。
「商品タグ」を指定してクーポンを発行してみよう
商品タグの入力ができたら、さっそくクーポン対象商品に「商品タグ」を指定してクーポンを発行してみましょう。
商品タグ指定機能は「通常キャンペーン」のみで利用できます。
一括定期、タイムセール定期、通常タイムセールでは利用できませんので、ご注意ください。
まず、STORE’sR∞の設定画面より「通常キャンペーン登録」を選択し、キャンペーンの目的の選び方で配信対象者を絞ることができます。
キャンペーンの目的を選んで、具体的な施策の中から一つを選択します。

「アクションを設定する」の「クーポンを発行する」をクリックすると、以下のクーポン発行画面に移ります。そこの「対象商品」の項目で商品タグを指定します。
商品タグの指定は、1つのクーポンに対して、5件まで指定可能です。
商品タグ指定クーポンの場合は、「値引き」の項目で「送料無料」クーポンは選択できませんのでご注意ください!
ご注意!クーポン表示の優先順位について
STORE’s R∞で全商品を対象としてクーポンを発行しているストア様は、商品タグ指定機能を使ってクーポンを発行した際に、全商品対象のクーポンより優先順位を上位に設定してください。
商品タグ指定クーポンの優先順位を設定していないと、全商品対象クーポンの方が優先度が高くなり、商品タグ指定クーポンが表示されません。
STORE’s R∞ではキャンペーンの優先順位変更ができるので、以下のとおり優先順位を上位にしておきましょう。
キャンペーンの優先順位は、通常キャンペーン管理ページの「キャンペーン優先順位変更」ボタンで設定します。
同時期に配信するキャンペーンを絞りこんだら、以下のようにリストが出てきます。優先順位が高い順に並んでいるので、ドラッグアンドドロップで優先順位を変更してください。
優先順位変更後は「変更を反映」ボタンをクリックしてください。
まとめ
今回はSTORE’s R∞に新たに追加された「商品タグ」指定機能とその活用方法について説明しました。
これまではクーポン対象商品を指定する際に、個別に商品コードを入力する必要がありましたが、商品タグが指定できる機能が追加されたことで、対象商品の絞り込みが簡単にできるようになりました。
商品タグの入力の仕方によっていろんなクーポンが発行できるようになるので、ぜひSTORE’s R∞の新機能を活用して、在庫処分、売上アップを目指していきましょう!
【関連記事】
▶STORE’s R∞の利用設定は簡単3ステップ|まずはクーポン発行してみよう!
▶PRオプションを設定してみよう!メリットと設定方法を解説
▶『●×円引きクーポン』と『▲▼%オフクーポン』どっちを発行する?値引き金額はどうする?ークーポン金額のお悩み解消編ー